Actualizar a Windows 11
Índice de contenido
Windows 11 ha estado lanzando dispositivos elegibles antes desde que Microsoft lanzó su nuevo sistema operativo el 5 de octubre. Todos los que usan Windows 10 pueden actualizar a Windows 11 de forma gratuita, si tienen una computadora compatible, pero muchas personas todavía están esperando la oportunidad.
Microsoft está implementando el sistema operativo en fases, por lo que es posible que su sistema aún no le indique que actualice; de hecho, es posible que no lo encuentres incluso si te dice a tu computadora que busque actualizaciones. Por eso, si no quieres esperar otro medio año, sigue leyendo para descubrir cómo el Asistente de instalación de Windows 11 es tu acceso directo a Windows 11.
Cómo actualizar a Windows 11
Algunos usuarios pueden descargar Windows 11 de la misma manera que obtendrían cualquier versión nueva de Windows. Simplemente ve a Configuración > Actualización y seguridad > Actualización de Windows y haz clic en “Buscar actualizaciones”. Si está disponible, verás la actualización de características de Windows 11. Haz clic en Descargar e instalar .
Una vez más, tenga en cuenta que la implementación de Windows 11 será lenta: podrían pasar meses antes de que esté disponible en tu dispositivo. Las PC nuevas recibirán la actualización primero, y se espera que todos los dispositivos compatibles la reciban a mediados de 2022, según la antigüedad del dispositivo y el hardware.
Cómo descargar Windows 11
Si la actualización aún no está disponible para ti, pero deseas actualizarla ahora, tienes algunas opciones. La mejor y más sencilla opción será descargar el Asistente de instalación de Windows 11. Elige Ejecutar después de la descarga para asegurarse de que su hardware sea compatible. Luego, Aceptar e instalar para aceptar los términos de la licencia y comenzar la instalación. Cuando el programa termine de instalarse, se te pedirá que reinicies tu computadora. Tu PC puede reiniciarse varias veces durante el proceso de finalización de la instalación, así que no te alarmes. Solo mantén tu PC encendida hasta que todo esté listo.
Si no puedes usar el Asistente de instalación de Windows 11, tienes un par de opciones de copia de seguridad, pero ten en cuenta que son más complicadas. Le recomendamos seriamente que considere esperar a que la actualización llegue a su dispositivo. Si estás seguro de que quieres continuar, puedes crear un medio de instalación de Windows 11 o un archivo ISO. La página de descarga de Windows 11 de Microsoft tiene esos pasos con mayor detalle.
Cómo instalar Windows 11
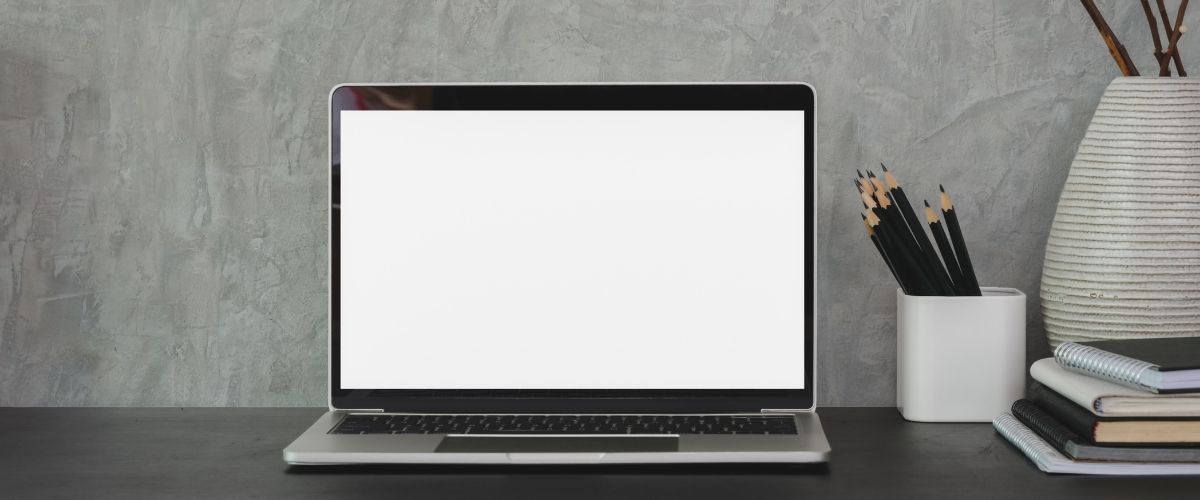
Antes de comenzar, asegúrate de que tu PC cumpla con las especificaciones mínimas de Windows 11 enumeradas anteriormente. Si es así, debes hacer una copia de seguridad de tu PC antes de continuar. Esto garantiza que si algo sale mal, y la actualización a un nuevo sistema operativo está llena o corre el riesgo de que sus archivos y configuraciones importantes puedan al menos restaurarse.
Una vez hecho esto, dirígete a la página web de descarga de Windows 11 de Microsoft.
1. Actualiza el dispositivo en el que estás
La forma más fácil de descargar e instalar Windows 11 es actualizar el dispositivo que estás utilizando actualmente. Desde la página web Descargar Windows 11, haz clic en ‘Descargar ahora’. Luego, sigue las instrucciones para descargar e instalar Windows 11 en tu dispositivo.
2. Instala Windows 11 en otra PC usando un DVD o USB
Si deseas instalar Windows 11 en otra PC, selecciona ‘Descargar ahora’ debajo de la sección ‘Crear medios de instalación de Windows 11’. Esto descargará una herramienta que formateará una unidad USB e instalará una versión de arranque de los medios de instalación de Windows 11. Esto también se puede hacer con un DVD en blanco.
Necesitarás una unidad USB con al menos 8 GB de almacenamiento. Asegúrate de que no haya archivos importantes en él, ya que borrará todo lo que haya allí.
Cómo saber si mi pc es
compatible con Windows 11
Para comprobar si el procesador instalado en tu dispositivo es compatible con Windows 11, siga estos pasos:
- Abre Configuración.
- Haz clic en Sistema.
- Selecciona en Acerca de.
- En la sección Especificaciones del dispositivo, verifica la marca y el modelo del procesador.
Cómo verificar la compatibilidad
de la CPU usando comandos
- Abre Inicio .
- Busca “Símbolo del sistema”, haz clic con el botón derecho en el resultado superior y selecciona la opción “Ejecutar como administrador”.
- Escriba el siguiente comando para averiguar la marca y el modelo del procesador y presione Entrar : wmic cpu get name
- Ingresa el siguiente comando para determinar si el sistema es de 64 bits y presione Entrar : wmic computersystem get systemtype
Windows 11 requisitos
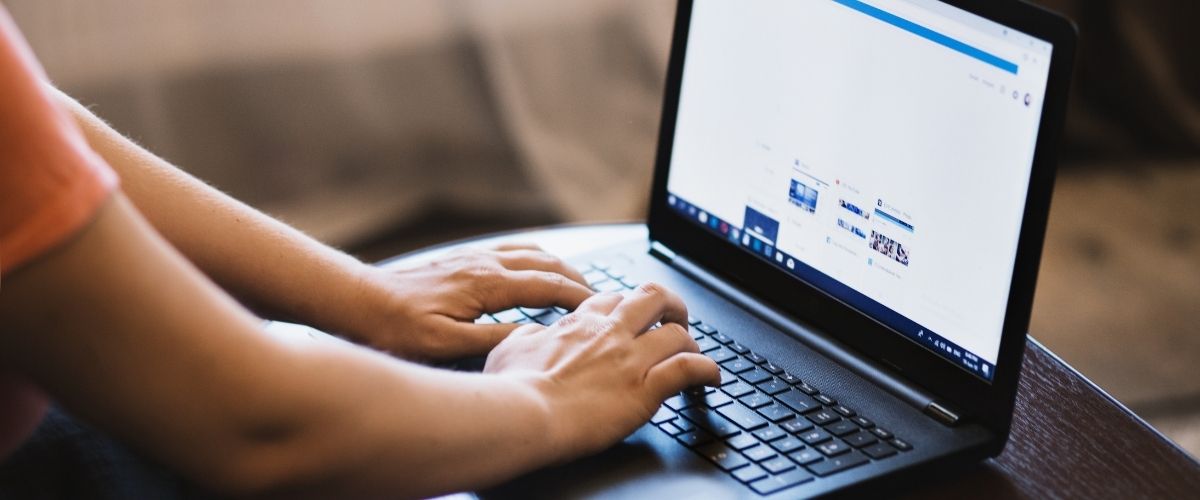
A diferencia de Windows 10, que se diseñó específicamente para ejecutarse en hardware más antiguo, Windows 11 requiere hardware relativamente nuevo y no se instalará como una actualización en PC más antiguas. La mayoría de las PC diseñadas y vendidas en 2019 o posterior funcionarán con Windows 11. Los propietarios de PC que no cumplan con los requisitos mínimos aún podrán instalar Windows 11, pero Microsoft advierte que esas instalaciones no serán compatibles.
Los requisitos del sistema publicados para Windows 11 son los siguientes:
- Procesador: 1 GHz o más rápido con dos o más núcleos en un procesador compatible de 64 bits o sistema en un chip (SoC)
- RAM: al menos 4GB
- Almacenamiento: al menos 64 GB de almacenamiento disponible
- Seguridad: TPM versión 2.0, firmware UEFI, compatible con arranque seguro
- Tarjeta gráfica: Compatible con DirectX 12 o posterior, con controlador WDDM 2.0
- Pantalla: pantalla de alta definición (720p), monitor de 9″ o más, 8 bits por canal de color
Windows 11 ISO: 3 métodos
Antes de que puedas comenzar la instalación, debes obtener un archivo ISO de Windows 11. Si has instalado Windows 10 o incluso una compilación de Linux antes, sabrás que los archivos ISO son imágenes de disco que puedes usar para crear una unidad flash USB de arranque, escribir en un disco óptico o arrancar una máquina virtual.
Descargar una ISO de Windows 11 de Microsoft
La forma más fácil de obtener una ISO de Windows 11 es descargar una directamente de Microsoft.
- Navega a la página ISO de Windows 11.
- Selecciona Windows 11 en el menú “Descargar imagen de disco (ISO) de Windows 11”.
- Si deseas ir directamente a crear una unidad flash USB, puedes descargar la herramienta Medios de instalación de Windows 11 desde aquí.
- Haz clic en Descargar.
- Selecciona tu idioma y haz clic en confirmar .
- Haz clic en el botón de descarga que aparece.
- El archivo ISO ahora se descargará a tu computadora.
Cómo instalar Windows 11
en pc no compatible
Si tienes una computadora con hardware no compatible, aún puedes actualizar a Windows 11, pero no desde Windows Update. En su lugar, tendrás que usar una unidad flash USB de arranque o un archivo ISO para realizar una instalación limpia o una actualización en el lugar de forma manual.
Puedes continuar con la configuración manualmente si eliges instalar Windows 11 en un hardware incompatible. Sin embargo, deberás confirmar que la actualización estará en un “estado no compatible”. Microsoft define un “estado no compatible” como un dispositivo que no cumple con los requisitos mínimos del sistema y, como resultado, no tendrá derecho a recibir actualizaciones de Windows Update. Aunque es probable que estos dispositivos reciban actualizaciones de todos modos, la empresa no estará obligada a proporcionar actualizaciones de seguridad y controladores o soporte técnico.
En esta guía, aprenderás los pasos para instalar Windows 11 en una computadora con hardware incompatible. Dado que el dispositivo no admite oficialmente la nueva versión de Windows, no se recomienda utilizar esta solución alternativa a menos que conozca los riesgos y entienda que la estabilidad, la compatibilidad y las actualizaciones no están garantizadas.
Cómo activar Windows 11
Si tienes una clave de producto de Windows 10 y actualiza Windows 10 a Windows 11 a través de Windows Update mientras conserva todos sus programas y archivos, no necesita activar Windows 11 por separado. Durante la instalación de Windows 11, el sistema se activará automáticamente.
Si instalas Windows 11 y descubres que no está activado, puedes activar el sistema operativo manualmente con un código de activación de Windows 11.
- Inicia la aplicación Configuración y navega hasta Sistema. Puede ver un mensaje en la sección derecha que dice “Windows no está activado”.
- Simplemente haga clic en el botón Activar ahora para continuar.
- En la sección Cambiar clave de producto y haz clic en Cambiar.
- Ingresa tu código de activación de Windows 10/11 y haz clic en Siguiente. Luego, Windows comenzará la tarea de activación.
Cómo volver a Windows
10 desde Windows 11
Cómo volver a Windows 10 desde el menú de configuración de Windows 11
- Ve a Configuración > Sistema > Recuperación .
- Desplázate a Opciones de recuperación > Versión anterior de Windows y selecciona “Volver” si está disponible. Si no es así, pase al método 2 a continuación.
- Se te pedirá que proporciones un motivo para desinstalar Windows 11 y, a continuación, si deseas buscar actualizaciones en lugar de desinstalar Windows 11. Haga clic en “No, gracias” para continuar con la reversión.
- Sigue las indicaciones restantes en pantalla y luego selecciona “Volver a la compilación anterior” para finalmente comenzar el proceso.
- Deja que se complete el proceso de reversión. Esto puede llevar un tiempo, pero una vez hecho, estará de vuelta en Windows 10 con sus archivos intactos.
Cómo actualizar Windows
10 a Windows 11
Aquí te mostramos cómo obtener Windows 11 hoy, si tienes una PC nueva que acaba de enviarse con Windows 10 o un dispositivo que puede actualizarse a Windows 11.
- Verifica que tu PC sea oficialmente compatible a través de la aplicación PC Health Check de Microsoft.
- Realiza una copia de seguridad de todos tus documentos, aplicaciones y datos importantes.
- En tu PC con Windows 10, dirígete a Configuración> Actualización y seguridad> Actualización de Windows.
- Buscar actualizaciones.
- Si la actualización gratuita de Windows 11 está disponible, verás una opción para descargar e instalar.
- Haz clic en descargar e instalar.
- Siga las instrucciones en pantalla y configure los ajustes de Windows 11.
Si no ves la actualización gratuita de Windows 11 y tu PC es compatible, es posible que puedas evitar la espera con el nuevo Asistente de instalación de Microsoft.
