Android Windows 11
Índice de contenido
Windows es la plataforma más abierta del planeta para los creadores. Sin embargo, siempre es buen momento para introducir a los usuarios al nuevo contenido de los socios que brindan experiencias poderosas. Es una realidad que lo que hace que la plataforma sea tal y como es son sus aplicaciones. Es por esto que es necesario mostrar la fusión de Android Windows 11.
Emulador Android Windows 11
Para comenzar, en Microsoft Store ya se encuentra disponible una selección de experiencias móviles que antes no estaban disponibles en Windows. Estas aplicaciones y juegos de Android se unen al catálogo más amplio, que tiene todo lo que buscan los usuarios, desde juegos básicos hasta juegos casuales, suites de productividad sofisticadas y experiencias sociales, herramientas de creatividad para aplicaciones de nicho para aficionados y herramientas para desarrolladores para entornos virtualizados completos.
La compilación de vista previa de Windows 11 viene con soporte nativo para el subsistema de Windows para Android (WSA), que te permitirá ejecutar aplicaciones de Android en el escritorio sin emuladores de terceros. En este momento, ya puedes descargar aplicaciones de Amazon Appstore solo porque el soporte para otras tiendas no está disponible.
Android Windows 11: Tienda Amazon
La tienda de aplicaciones de Amazon no es tan grande como la Play Store y, por ende, solo se puede descargar oficialmente una cantidad limitada de aplicaciones de Android en Windows 11. Afortunadamente, puedes usar la herramienta de línea de comandos para instalar aplicaciones de Android e incluso ejecutar el Subsistema de Windows para Android en dispositivos que no sean. -Insider PCs , así como evitar usar el administrador WSA.
Si no deseas utilizar la línea de comandos (que puede ser complicado para los principiantes), existe una forma más sencilla de hacerlo. Una nueva aplicación llamada “WSA PacMan”, que está disponible en Github para revisión y comentarios, lo que te permite instalar aplicaciones de Android sin abrir el símbolo del sistema o la configuración del sistema.
Como sugiere el nombre, es un administrador de paquetes de código abierto de terceros creado específicamente para el Subsistema de Windows para Android. Actúa como una GUI y ejecuta los comandos ADB en segundo plano para instalar aplicaciones de Android, y también se basa en el puerto predeterminado para que no tenga que realizar ningún cambio en la aplicación o en WSA.
Instalar Android Windows 11: Guía detallada
- Dirígete a la página de lanzamiento de Github y descarga WSA PacMan.
- La aplicación PackMan se conecta automáticamente a WSA porque utiliza el puerto predeterminado 58526 para la depuración.
- Como puedes ver en la captura de pantalla anterior, WSA PacMan tiene una interfaz simple y solo necesita ubicar el archivo APK que deseas ejecutar.
Si has seguido los pasos correctamente y seleccionaste el archivo APK, deberías ver un asistente de instalación similar al instalador nativo incluido en el sistema operativo. En este punto, ya puedes abrir aplicaciones instaladas como lo haría con cualquier otra aplicación de Windows. Las aplicaciones instaladas por el administrador de paquetes aparecerán en tu menú Inicio y se pueden anclar a la barra de tareas.
Apps Android Windows 11

En Windows 11, el subsistema de Windows para Android es una plataforma que permite ejecutar aplicaciones de Android desde una computadora junto con aplicaciones de Windows. Oficialmente, solo se pueden instalar aplicaciones de Amazon Appstore, pero es posible descargar aplicaciones de Android utilizando las herramientas Android Debugging Bridge (ADB).
Actualmente, la plataforma está disponible como versión preliminar para dispositivos inscritos en el Canal Beta del Programa Windows Insider con la última versión de Windows 11 y Microsoft Store. Además, el soporte actualmente está limitado a los Estados Unidos y por ende, se necesita una cuenta basada en los Estados Unidos para acceder a la tienda de aplicaciones de Amazon.
Cómo instalar apps Android Windows 11
Antes de instalar el soporte de aplicaciones de Android, debes verificar si tu computadora cumple con todos los requisitos.
Requisitos del sistema
Estos son los requisitos para instalar aplicaciones de Android en Windows 11:
- Memoria: 8 GB (se recomiendan 16 GB).
- Procesador: Intel Core i3 de 8.ª generación, AMD Ryzen 3000, Qualcomm Snapdragon 8c o superior.
- Almacenamiento: Unidad de estado sólido (SSD).
- Aplicación de Microsoft Store: versión 22110.1402.6.0 o superior.
- Windows 11: Compilación 22000.xxx o superior.
- Programa Windows Insider: Canal Beta.
Comprobar los requisitos del sistema
Para comprobar los requisitos del sistema, sigue estos pasos:
- Abre “Configuración”.
- Haz clic en Sistema .
- Selecciona la página “Acerca de…” en el lado derecho.
- En la sección “Especificaciones del dispositivo”, confirma los requisitos de RAM y CPU.
- En la parte de “Especificaciones de Windows”, confirma que el número de compilación sea igual o superior a 22000.xxx.
- Haz clic en Sistema .
- Selecciona la página de Almacenamiento en el lado derecho.
- En la sección “Administración de almacenamiento”, selecciona la opción Configuración avanzada de almacenamiento .
- Haz clic en la configuración “Discos y volúmenes”.
- Selecciona la unidad principal.
- Confirma que el tipo de medio es SSD . Si es “HDD”, no podrá instalar WSA.
Una vez que completes los pasos, puedes inscribir el dispositivo en el Canal Beta.
Instalar aplicaciones de Android en Windows 11
Si logró que la tienda de aplicaciones de Amazon se instale directamente, puede abrirla buscándola desde el menú Inicio. Se te pedirá que inicies sesión una vez, con tu cuenta de Amazon EE. UU. Una vez que hayas hecho esto, puedes buscar la aplicación que deseas y hacer click en el botón “Obtener para descargarla”. Cualquier aplicación de Android instalada en Windows 11 se mostrará como un programa normal que puedes ejecutar directamente desde el menú Inicio.
Si no tienes acceso a la tienda, que no tendrás si descargó el subsistema, deberás descargar manualmente los APK e instalarlos a través de PowerShell. Para esto, necesitarás tener Android Debug Bridge, también conocido como ADB, instalado en su sistema. Esto es necesario porque el Subsistema actúa como un teléfono Android conectado de forma inalámbrica a la PC con Windows 11, y puede usar ADB para aprovechar esa conexión para impulsar los APK de su elección. Este método también es útil para instalar aplicaciones que no están disponibles en la tienda de aplicaciones de Amazon.
Descarga el Instalador ADB
Para iniciar el proceso deberás descargar el instalador ADB, otorgando permiso al administrador cuando se te solicite. También ejecutarás en una ventana de terminal y le preguntará S/N como sí o no para instalar componentes específicos. Para esto necesitarás los tres componentes, así que presiona Y y luego la tecla Intro para los tres: instale ADB y Fastboot, instalando así ADB en todo el sistema e instalando los controladores. El instalador del controlador aparecerá como una ventana separada, que debes seguir para finalizar la instalación.
- Descargue el archivo APK de la aplicación que elijas de una fuente confiable como APK Mirror. Para este tutorial, estamos usando el navegador Firefox para Android.
- Ejecuta el subsistema de Windows para Android. Puedes hacerlo simplemente buscándolo, haciendo clic en él desde el menú Inicio.
- En la configuración, asegúrate de que el modo de desarrollador esté activado.
- Haz clic en la flecha encuadrada en la pestaña Archivos para ejecutar el subsistema.
- Vuelve a ejecutar PowerShell como administrador.
Para conectarse al subsistema a través de ADB, sólo deberás copiar la dirección IP que puede ver en la configuración del subsistema. En la ventana de PowerShell, escribe “adb connect”, seguido de la dirección IP copiada. Asegúrate de que haya un espacio entre la palabra conectar y la dirección IP. Presione Entrar.
Deberás usar el comando “dispositivos adb” para verificar que la conexión fue exitosa. Ahora, buscando el archivo APK en su carpeta de Descargas, haciendo clic derecho sobre él y, luego, en Copiar como ruta. Ya podrás volver a la ventana de PowerShell y escribir “adb install”. Asegúrate de eliminar las comillas al principio y al final de la ruta. Podrás utilizar las teclas de flecha para navegar por el texto del comando. Su comando final debería verse así: adb install C:\Users\yourname\Downloads\firefox.apk
En este punto, la aplicación ahora está instalada y aparecerá en tus aplicaciones instaladas en el menú Inicio. ¡Ejecútalo y disfruta!
Cómo se usan las aplicaciones
de Android en Windows 11
Por ahora, la tienda de aplicaciones de Amazon para Windows solo tiene 50 aplicaciones disponibles. Estos incluyen juegos como Lords Mobile, June’s Journey, Coin Master, aplicaciones de lectura como Kindle y aplicaciones para niños, como Khan Academy Kids y Lego Duplo World. Faltan grandes aplicaciones como Gmail y YouTube, debido a la ausencia de los servicios de Google en esta configuración.
Con el método de carga lateral, es más o menos el mismo problema. No podrás instalar aplicaciones que requieran los servicios de Google ni tener archivos de instalación divididos con la extensión .APKM. Sin embargo, puedes instalar muchas más de 50 aplicaciones de esta manera, siempre que puedas encontrar el archivo APK.
Cómo descargar aplicaciones de Android en Windows 11
Hay una gran ventaja en la emulación nativa de Android en Windows: no es necesario instalar emuladores de Android de terceros. Hay muchos usos para esto, incluido el uso de aplicaciones de chat como WhatsApp en su PC o intentar jugar juegos móviles en su PC. El proceso de instalación de aplicaciones de Android en Windows siempre ha sido largo, pero cuando llegue el lanzamiento final de esta característica, será rápido y fácil, probablemente para siempre.
También es probable que te consuma menos recursos del sistema en comparación con los emuladores de terceros. Hasta ahora, en la etapa beta, esta función tiene algunas peculiaridades, pero esperamos que funcione sin problemas para cuando esté lista para su lanzamiento público.
Cómo instalar apk de Android en Windows 11
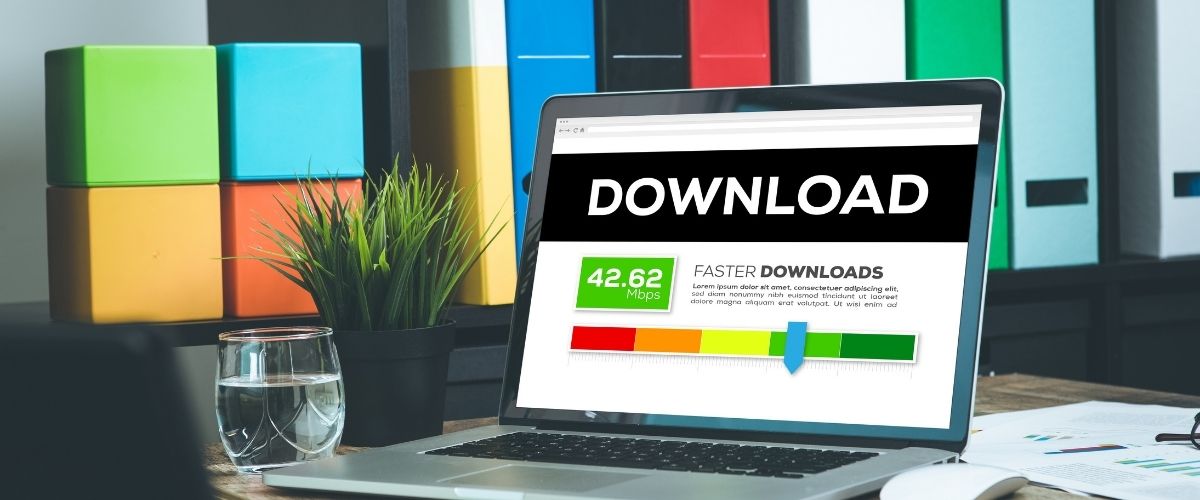
Windows 11 ahora es compatible con la carga lateral de APK de Android, lo que permite a los usuarios instalar esencialmente cualquier aplicación de Android disponible actualmente dentro y fuera de Play Store. Sin embargo, Windows no habilita la carga lateral de forma predeterminada y el proceso puede ser frustrante si no se conoce los conceptos básicos de la línea de comandos.
Como probablemente sepas, Microsoft actualmente está probando el Subsistema de Windows para Android en el canal Dev y Beta. Microsoft ha creado su propio contenedor de máquina virtual para que las aplicaciones de Android en el escritorio se sientan lo más nativas posible, y el proceso de instalación es extremadamente sencillo si tiene acceso a Amazon AppStore.
Microsoft también permite a los usuarios descargar aplicaciones usando el comando ADB, pero no hay una ETA sobre cuándo la compañía podría hacer que la carga lateral sea accesible para los principiantes. Afortunadamente, con el lanzamiento de una nueva aplicación de terceros llamada “WSAInstall”, la instalación de APK de Android en Windows 11 se ha vuelto mucho más fácil.
Cómo instalar Windows 11 en Android: Guía para instalar
Para comenzar, primero asegúrate de haber descargado Windows Subsystem para Android de Microsoft Store. Esto se puede hacer simplemente buscando “Subsistema de Windows para Android” en la Tienda o visitando la lista de la tienda manualmente. Una vez que hayas instalado Windows Subsystem para Android, descarga y ejecuta WSATools desde Microsoft Store, lo que facilita mucho todo el proceso.
Es un instalador de APK para el subsistema de Windows para Android y requiere que los usuarios seleccionen manualmente el APK, haciendo click en el botón de instalación. Sin embargo, asegúrese de haber descargado ADB del sitio web de Google y eso es todo.
