Cómo bajar el brillo de mi laptop
Índice de contenido
Probablemente necesites cómo bajar el brillo de mi laptop regularmente. Cuando hay mucha luz afuera, quieres subir el volumen para poder ver. Cuando estés en una habitación oscura, querrás que esté tenue para que no te lastime los ojos. Disminuir el brillo de la pantalla también te ayudará a ahorrar energía y a aumentar la duración de la batería de tu ordenador portátil.
Además de cambiar manualmente el brillo de la pantalla, puede hacer que Windows lo cambie automáticamente de varias maneras. Windows puede cambiarlo en función de si está conectado, de la cantidad de batería que le queda o del uso de un sensor de luz ambiental integrado en muchos dispositivos modernos.
Cómo bajar el brillo de
mi laptop manualmente
En la mayoría de los teclados de las computadoras portátiles, encontrará teclas de método abreviado que le permiten aumentar y disminuir rápidamente el brillo. A menudo, estas teclas son parte de la fila de teclas F, es decir, F1 a F12, que aparecen sobre la fila de números en su teclado. Para ajustar el brillo de la pantalla, busca un ícono que corresponda al brillo, generalmente un logotipo de un sol o algo similar, y presiona las teclas.
A menudo, estas son teclas de función, lo que significa que es posible que deba mantener presionada la tecla Fn en su teclado, a menudo ubicada cerca de la esquina inferior izquierda de su teclado, mientras las presiona.
También puedes ajustar el brillo de la pantalla desde Windows. Esto es especialmente útil si tu teclado no tiene estas teclas, o si estás usando una tableta y tienes que hacerlo dentro del software.
Cómo bajar el brillo de mi laptop: Otros métodos
En Windows 10, puedes encontrar un control deslizante de brillo rápido en el Centro de actividades. Para acceder a él, haz clic o toca el ícono de la burbuja de notificación que aparece a la derecha del reloj en la barra de tareas. Si no ves el control deslizante, haz clic en la opción “Expandir” encima de la cuadrícula de mosaicos. Por último, selecciona (o toque) y arrastra el control deslizante para ajustar el brillo de tu pantalla.
Modificar el brillo desde una pantalla táctil
En una pantalla táctil, también se puede deslizar el dedo desde el lado derecho de la pantalla para abrir el Centro de actividades. A su vez, encontrarás esta opción en la aplicación Configuración en Windows 10. Abra la aplicación Configuración desde su menú de inicio o pantalla de inicio, seleccione “Sistema” y seleccione “Pantalla”. Haz clic o toque y arrastra el control deslizante “Ajustar nivel de brillo” para cambiar el nivel de brillo.
Si usas Windows 7 u 8 y no tiene una aplicación de Configuración, esta opción está disponible en el Panel de control. Abra el Panel de control, seleccione “Hardware y sonido” y seleccione “Opciones de energía”. Verá un control deslizante “Brillo de la pantalla” en la parte inferior de la ventana Planes de energía. Por otro lado, también verá esta opción en el Centro de movilidad de Windows. Inícialo haciendo click con el botón derecho en el botón Inicio en Windows 10 y 8.1 y seleccionando “Centro de movilidad” o presionando la tecla de Windows + X en Windows 7. Cambie el control deslizante “Brillo de pantalla” en la ventana que aparece.
Cómo ajustar el brillo manualmente
en una pantalla externa
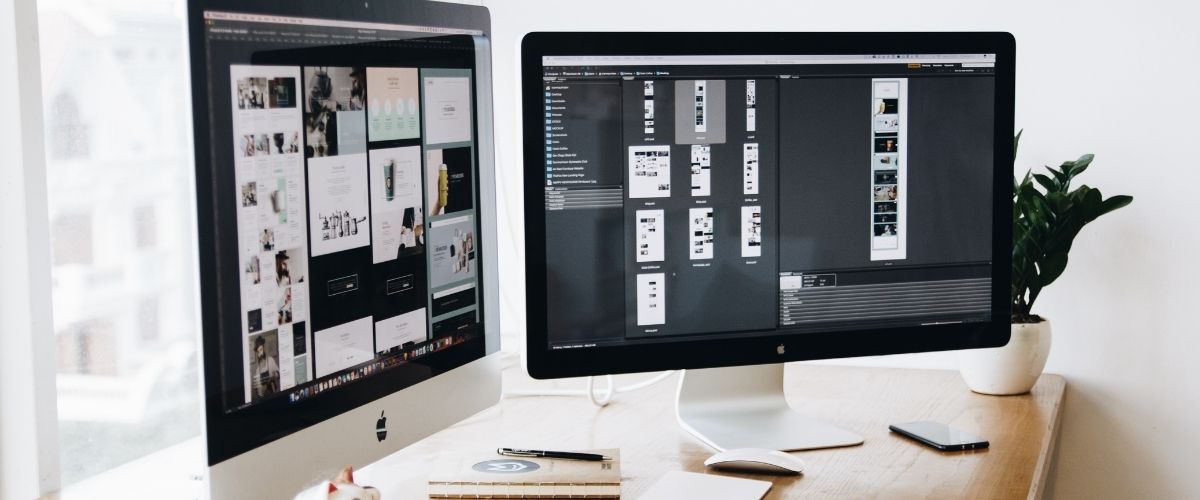
La mayoría de los métodos de este artículo están diseñados para computadoras portátiles, tabletas y PC todo en uno. Sin embargo, si está utilizando una PC de escritorio con una pantalla externa, o incluso conectando una pantalla externa a una computadora portátil o tableta, deberá ajustar esta configuración en la pantalla externa y, por lo general, no podrá hacerlo. hazlo automáticamente.
Busca los botones de “brillo” en la pantalla y utilízalos para ajustar el brillo de la pantalla. En su lugar, es posible que debas presionar algún tipo de botón “Menú” u “Opciones” antes de poder acceder a una visualización en pantalla que le permitirá aumentar o disminuir el brillo. A menudo encontrarás estos botones cerca del botón de encendido en el monitor de una computadora. Con algunos monitores, también puede ajustar el brillo de la pantalla con una aplicación como ScreenBright o Display Tuner, aunque no funcionarán con todos los monitores.
Cómo ajustar automáticamente
el brillo cuando está conectado
Puedes configurar diferentes niveles de brillo de pantalla en tu computadora portátil o tableta en función de si está enchufado o no a una toma de corriente. Por ejemplo, puedes configurarlo en un nivel de brillo alto cuando está enchufado y uno más bajo cuando estás usando la batería. Windows ajustaría automáticamente su brillo.
Para ajustar esto, abre el “Panel de control”. Selecciona “Hardware y sonido”, “Opciones de energía” y haz clic en el enlace “Cambiar la configuración del plan” junto al plan de energía que está utilizando. Probablemente esté usando el plan de energía Equilibrado.
Configura diferentes niveles de brillo de la pantalla para “Con batería” y “Conectado” en “Ajustar el brillo del plan”. Esta configuración está ligada a su plan de energía. Puedes configurar diferentes niveles de brillo de pantalla para diferentes planes de energía y alternar entre ellos, si lo deseas (aunque no creemos que los planes de energía sean realmente necesarios ).
Cómo ajustar automáticamente el brillo
También puedes ajustar automáticamente la luz de fondo de su pantalla según la cantidad de batería que le quede a su computadora portátil o tableta. En Windows 10, puedes usar la función Ahorro de batería para hacer esto. Abre la aplicación Configuración, selecciona “Sistema” y “Batería”.
Asegúrate de que la opción “Bajar el brillo de la pantalla mientras está en ahorro de batería” esté habilitada y luego elige el porcentaje en el que desea que se active el Ahorro de batería. Cuando el Ahorro de batería se activa en ese nivel, disminuirá la luz de fondo y ahorrará energía. De forma predeterminada, el Ahorro de batería se activa cuando te queda un 20 % de batería.
Cómo ajustar automáticamente
el brillo en función de la luz ambiental
Muchas computadoras portátiles y tabletas modernas tienen un sensor de brillo ambiental, que funciona de manera similar al que se encuentra en los teléfonos inteligentes y las tabletas. Windows puede usar el sensor para el “brillo adaptable”, aumentando automáticamente el brillo de la pantalla cuando se encuentra en un área iluminada y disminuyendo el brillo cuando se encuentra en una habitación oscura.
Esto es conveniente, pero algunas personas encuentran que también estorba. Puede disminuir o aumentar automáticamente el brillo de la pantalla cuando no lo desee, y es posible que prefiera administrar el brillo manualmente con la configuración anterior. Es posible que desees probarlo de vez en cuando para decidir cuál le gusta más.
Cómo habilitar o deshabilitar la función
Para habilitar o deshabilitar esta función en Windows 10, abra la aplicación Configuración, seleccione “Sistema” y seleccione “Pantalla”. Active o desactive la opción “Cambiar el brillo automáticamente cuando cambie la iluminación”. Solo verá esta opción si su dispositivo tiene un sensor de brillo ambiental.
También puedes cambiar esta configuración a través del Panel de control. Abre el Panel de control, selecciona “Hardware y sonido”, “Opciones de energía”, haz clic en “Cambiar la configuración del plan” junto al plan de energía que está usando y “Cambiar la configuración avanzada de energía”.
Expande la sección “Pantalla” aquí y luego “Habilitar brillo adaptable”. Las opciones aquí le permiten controlar si se usa el brillo adaptable cuando está con batería o cuando está enchufado. Por ejemplo, puede deshabilitar cuando está enchufado y dejarlo habilitado cuando está con batería.
Puedes ajustar el brillo de tu pantalla tanto de forma automática como manual, y ambos tienen tu tiempo y lugar. Habilitar el brillo automático tampoco te impedirá ajustar el brillo con teclas de acceso rápido o las opciones de Windows cuando lo desees, por lo que no tiene nada que perder al probar todas las opciones anteriores.
Instalar aplicaciones modificadas en iOS iPhone:
- Descarga TuTuapp APK iOS.
- Pulsa sobre Instalar y confirma la instalación.
- Espera un momento hasta que finalice la instalación.
- Ve a Configuración -> General -> Administración de perfiles y dispositivos y confíe en el desarrollador.
- Ya se debería haber instalado.
