¿Cómo hacer índice en Word?
Índice de contenido
Hoy mientras regresaba de mis clases de kickboxing viladecans, reflexionaba sobre la idea de que tener el conocimiento de cómo hacer un índice en Word es un punto clave para mejorar tus diseños dentro del procesador de texto. Un índice es una referencia de documento o una lista que a partir del Word 2016 puedes crear y formatear, siempre que conozca el truco: debe marcar el texto en un documento para incluirlo en el índice. Una vez que se marcan las palabras, se inserta un campo de índice, que muestra el índice. Pero no te preocupes, a continuación te mostraremos detalladamente cómo hacerlo.
¿Cómo funciona un índice?
Un índice enumera los términos y temas que se tratan en un documento, junto con las páginas en las que aparecen. Para crear un índice, debes armar las entradas del índice proporcionando el nombre de la entrada principal y la referencia cruzada en su documento, y luego cree el índice.
Puedes crear una entrada de índice para una palabra, frase o símbolo individual, para un tema que abarque un rango de páginas o que haga referencia a otra entrada, como “Transporte. Consulte Bicicletas”. Cuando selecciona texto y lo marca como una entrada de índice, Word agrega un campo especial XE (Entrada de índice) que incluye la entrada principal marcada y cualquier información de referencia cruzada que elija incluir.
Después de marcar todas las entradas del índice, elige un diseño de índice y crea el índice terminado. Word recopila las entradas del índice, las ordena alfabéticamente, hace referencia a sus números de página, busca y elimina las entradas duplicadas de la misma página y muestra el índice en el documento.
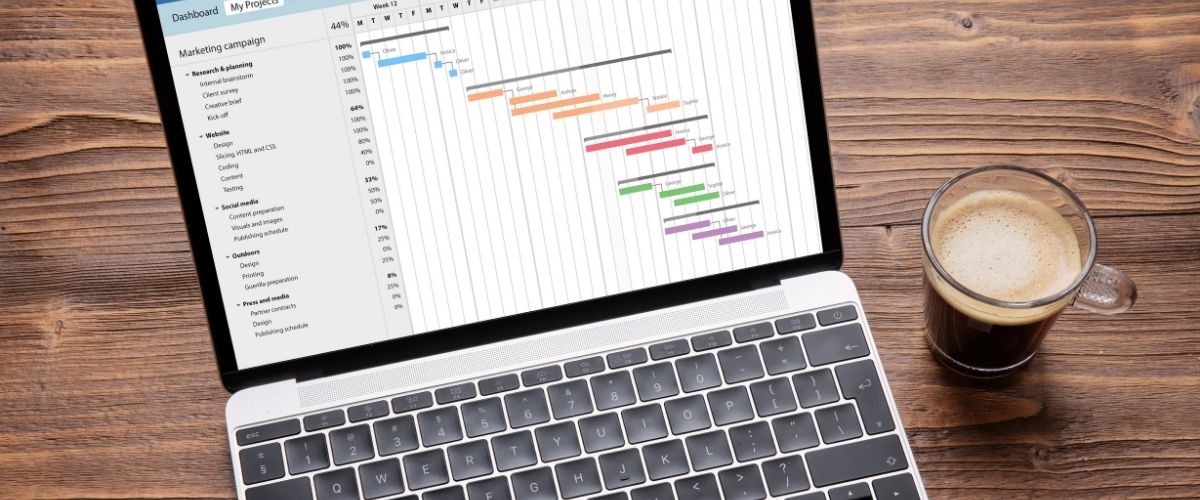
Cómo hacer índice en Word:
Seleccionar texto
Para iniciar este proceso, debes realizar los siguientes pasos básicos:
- Selecciona el texto al que deseas hacer referencia.
- El mismo puede ser una palabra o una frase o cualquier fragmento de texto antiguo.
- En la pestaña “Referencias” en el grupo “Índice”, haz clic en el botón “Marcar entrada”.
- El texto seleccionado aparece en el cuadro de diálogo Marcar entrada.
Si la entrada necesita una subentrada, escribe ese texto en el cuadro de diálogo “Marcar entrada de índice”. En este sentido, la subentrada aclara aún más la entrada principal.
Cómo hacer índice en Word: Otros consejos
Haz click en uno de los botones, ya sea “Marcar” o “Marcar todo”. Luego, selecciona el botón “Marcar” para marcar solo el texto seleccionado. Haz click en el botón “Marcar todo” para indicar a Word que incluya todas las instancias coincidentes del texto en su documento.
Cuando marques una entrada de índice, Word activa el comando Mostrar/Ocultar, donde aparecen caracteres como espacios, marcas de párrafo y tabulaciones en tu documento. No dejes que te asuste. Esto se debe a que Mostrar/Ocultar está activado, el código de índice aparece en el documento.
Luego, procura continuar desplazándote por tu documento, buscando elementos para colocar en el índice. El cuadro de diálogo Marcar entrada de índice debe permanece abierto mientras continúa creando el índice. En este punto, ya podrás hacer click en el botón “Cerrar” cuando hayas terminado para desterrar el cuadro de diálogo “Marcar entrada de índice”. Puedes hacer esto, presionando Ctrl+Shift+8 para cancelar el comando Mostrar/Ocultar o usando la tecla 8 en el teclado, no en el teclado numérico.
Colocar el índice en
el documento de Word
Después de marcar fragmentos de texto para incluirlos en el índice, el siguiente paso es crear y colocar el índice. Hacer esto:
- Coloca el puntero de inserción donde desees que aparezca el índice.
- Si deseas que el índice comience en una página nueva, crea una página nueva en Word. Para esto, puedes el índice al final de su documento es lo que espera el lector.
- Haz click en la pestaña Referencias.
- En el grupo Índice, selecciona el botón “Insertar índice”.
Al realizar todos estos pasos el cuadro de diálogo Índice, puedes seguir las siguientes indicaciones:
- La ventana de vista previa de impresión es engañosa. Esto se debe a que muestra el aspecto que podría tener tu índice, pero no utiliza el contenido real de tu índice.
- Utiliza la lista desplegable “Formatos” para seleccionar un estilo para su índice. Prácticamente cualquier opción de esta lista es mejor que el ejemplo Desde plantilla.
- La configuración de Columnas le dice a Word cuántas columnas de ancho debe hacer el índice. El estándar es de dos columnas. Una columna se ve mejor en la página, especialmente para documentos más cortos.
- Es posible que prefieras utilizar la opción “Alinear” a la derecha los números de página.
Una vez que lleves adelante estos pasos, ya puedes hacer click en el botón “Aceptar” para insertar el índice en tu documento.
Si modificas tu documento, debes actualizar el índice: Haz click en el campo de índice. Luego, elige el botón de comando “Actualizar” índice del grupo “Índice”. Word actualiza el índice para hacer referencia a cualquier número de página nueva e incluye entradas de índice recién marcadas.
