Cómo poner números romanos en Word
Índice de contenido
Word es una herramienta que forma parte del paquete de Microsoft Office, que es reconocido como un procesador de texto. Este permite reescribir información hasta el último detalle, o sea que puede mostrar tanto palabras y fórmulas como gráficos, imágenes y fotos. Sin embargo, una función interesante que no todo el mundo sabe utilizar es cómo poner números romanos en Word.
Esta función es fácilmente utilizada en diversas áreas dada su excelencia para la realización de trabajos, guías, tesis, formularios, entre otros escritos donde se necesite de la creación de fórmulas, fracciones, ecuaciones, etcétera. La fácil utilización y manipulación del programa lo hace accesible a todo tipo de usuarios, con pocos conocimientos ya que deja crear informes sencillos.
El programa posee una barra de herramientas conformada por elementos de muy fácil compresión. A su vez, tiene la posibilidad de personalizar tus informes con diferentes colores, bordes, fotografías, figuras, símbolos, entre otros. Por otro lado, Word nos da la opción de modificar el estilo de las letras, color, tipo y tamaño, permitiéndole cambiar el comienzo de los caracteres, mezclando un idioma y otro en el mismo informe.
Esta configuración es igual de fácil como las opciones de Google: “Ok Google configura mi dispositivo”, “Ok Google llamar a mamá”, etcétera
Números romanos en Word
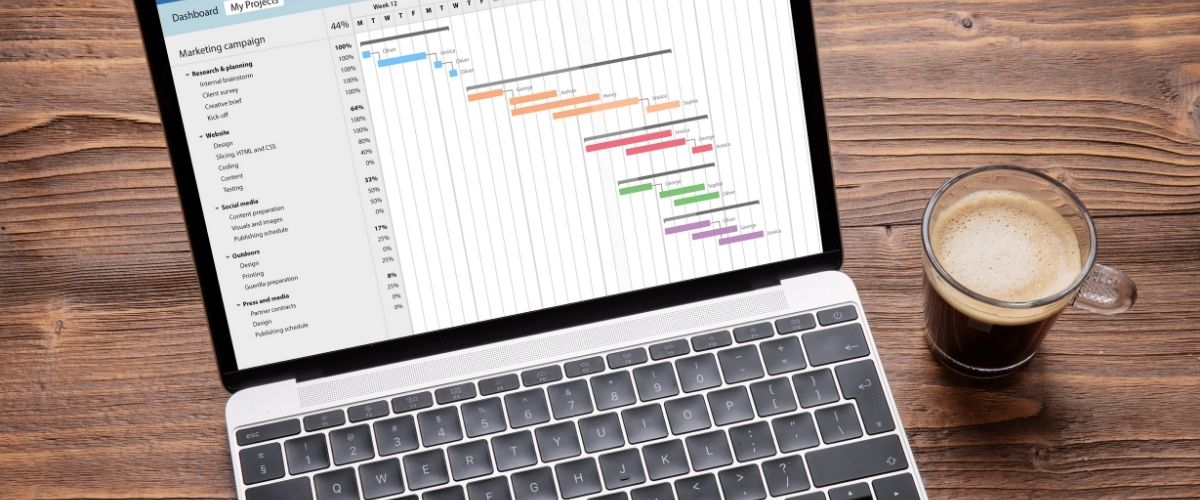
Transcribir números arábigos y / o romanos sobre el borde de tu página como numeración, es una de las tantas funciones que puedes utilizar en el procesador de textos de Word. A continuación, te mostraremos la ruta que necesitas seguir para utilizar este tipo de opción para aprender cómo poner números romanos en Word.
Escribir y combinar la numeración de página en Word
Cuando escribimos un documento o informe de investigación que debe llevar un índice, que a su vez, deba contener dos tipos de numeración; es decir, algunas páginas en números romanos y otras en números arábigos, debemos utilizar los siguientes pasos.
Primeramente, debemos crear un documento de Word nuevo con algunas páginas, o sea, debemos dar “enter” hasta llegar mínimo a la página 4. Luego, debes dirigirte al menú insertar > número de página > final de página > número sin formato 2.
Una vez realizado esto, debes dirigirte a la página 2 y modificar el número a “Romanos”, es decir un formato así: II. Luego, necesitas indicar que desde esta página la numeración solo estará en romanos para que la misma no se relacione con la anterior. A partir de esto, puedes salir de la numeración, para ubicarte en el menú formatos > saltos > página siguiente. En este punto, vamos a dirigirnos hasta la que sería la página 2 en números naturales, haciendo doble click para expandir el encabezado o pie de página.
Al ubicarnos en el diseño, debes desactivar el vínculo anterior, ingresando al menú diseño y seleccionando los siguientes puntos consecutivamente: números de página, formato de número, números romanos i,ii,ii, numeración de páginas y click al iniciar en 2.
Luego, ya puedes cerrar el encabezado, verificar que en el pie de página de las hojas está el número 1 y en la segunda el II.
Eliminar la numeración
Cuando quieras cortar la continuidad, puedes desvincular las páginas y seleccionar el tipo de numeración, para empezar una nueva. De esta forma, podrás asignarle la numeración que quieras y descontinuar la secuencia cuando sea necesario.
Cambiar números arábigos a números romanos
Si deseas crear una numeración secuencial para estructurar consecutivamente una información, puedes realizarlo desde la barra de herramientas en el icono “Numeración”, dar click para desplegar las posibles opciones y seleccionar allí los número romanos. De igual manera puedes modificar los números escritos en arábigos por romanos, si es que así lo deseas para hacer una igualdad entre ellos.
Así que en forma vertical numeradas consecutivamente los números que desees reescribir por romanos, seguidamente los seleccionas y vas a la barra de herramientas. Como en el párrafo anterior ubicas numeración y seleccionas el modo números romanos.
Aplicando esta función, la numeración completa se sumará al lado en números romanos, así crearás uno al lado del otro correspondiendo a su equivalente. Con estos fáciles pasos puedes generar la representación de los números.
Como poner numeros romanos en word: Pasos de arabigos a romanos
Microsoft Word permite reconfigurar tus informes para organizarlos a tu preferencia a las normas de proyectos o tesis que necesites crear.
- Debes seleccionar la hoja en donde quieras empezar la cuenta de página. Ahora puedes seleccionar en “Diseño de página”, “Configurar página” y en “Saltos”.
- Necesitas seleccionar el pie de página realizando doble click en el mismo y luego en la opción de “Diseño” en la parte de “Exploración”.
- En la parte de “Diseño”, selecciona “Encabezado y pie de página”, luego en “Número de página”, en “posición actual” para elegir el diseño que desees.
- Para que puedas modificar los números a romanos debes seleccionar “Número de página” y luego “Formato de número de página”.
Nota aclaratoria: puedes optar la página que necesites para comenzar el conteo, sea la 5, la 15 o la 30.
Colocar los números romanos

Existen muchas opciones de lograr escribir o combinar los números romanos y arábigos dentro del procesador de Microsoft Word. La opción obvia es reescribirlos en tu documento. Sin embargo, hay una forma automática que te deja escribir los mismo de manera normal (idioma español), para luego convertirlo a números romanos.
Como poner números romanos en Word: Pasos
- Coloca los números de manera verticalmente hasta el que deseas que se detengan los números romanos.
- Luego empieza por escribir los números de forma vertical.
- Debes seleccionar todos los números que has escrito.
- Una vez hecho esto, debes dirigirte a “Inicio” y luego a “Párrafo”. En este punto, debes seleccionar en “Numeración” y seleccionar los números romanos en mayúsculas o en minúsculas.
- En la pestaña Inicio, ve a la opción de “Párrafo”, luego a “Numeración” y a “Números romanos”.
En este momento, la numeración ya se convertirá en una lista numerada con los números romanos. De esta manera, es la opción más sencilla para escribir los números romanos. En este sentido, es muy fácil y más automático. Es necesario recordar que hay muchas formas, siendo esta una de las más rápidas. Así solo queda repetir estos pasos para ponerlo en práctica para tus próximos informes.
